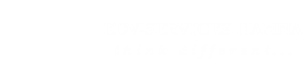Wie kann ich den Briefkopf nur auf der ersten Seite ausgeben?
Klicken Sie auf der Startseite von BackOffice auf den Button Template-Designs anpassen. Klicken Sie nun beim entsprechenden Template-Design auf den Button Bearbeiten. Das Template-Design wird daraufhin mit dem integrierten BackOffice-Writer geöffnet.
Klicken Sie nun im Reiter Einfügen auf den Button Kopfzeile, um die Kopfzeile im Bearbeitungsmodus zu öffnen.

Klicken Sie nun im Reiter Entwurf auf den Button Erste Seite anders, um die Kopf- und Fußzeile der ersten Seite anders zu gestalten als die Kopf- und Fußzeile der Folgeseiten.

Sie werden nun feststellen, dass der Inhalt der Kopf- und Fußzeile nicht mehr angezeigt wird. Das liegt daran, dass der bisherige Inhalt der Kopf- und Fußzeile nur noch auf den Folgeseiten und somit nicht mehr auf der ersten Seite zu finden ist.
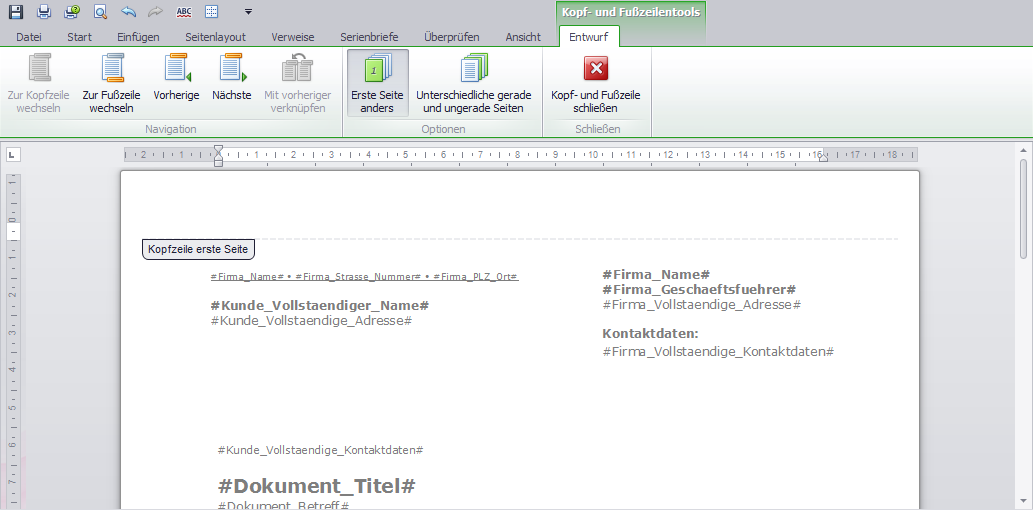
Wir möchten aber nicht, dass das Logo und die Unternehmensdaten der Kopf- und Fußzeile auf den Folgeseiten erscheinen. Stattdessen möchten wir das Template-Design so einrichten, dass das Logo und die Unternehmensdaten nur auf der ersten Seite und somit nicht auf den Folgeseiten angezeigt werden. Um dies zu bewerkstelligen, müssen wir den Inhalt der Kopf- und Fußzeile der Folgeseiten ausschneiden und in die Kopf- und Fußzeile der ersten Seite einfügen.
Doch zuerst müssen wir das Anzeigen einer zweiten Seite erzwingen, indem wir den Bearbeitungsmodus der Kopfzeile durch Klick auf den Button Kopf- und Fußzeile schließen beenden, zum Ende des Template-Designs scrollen, dort den Cursor setzen und mehrere Leerzeilen am Ende einfügen, bis eine zweite Seite geöffnet wird.
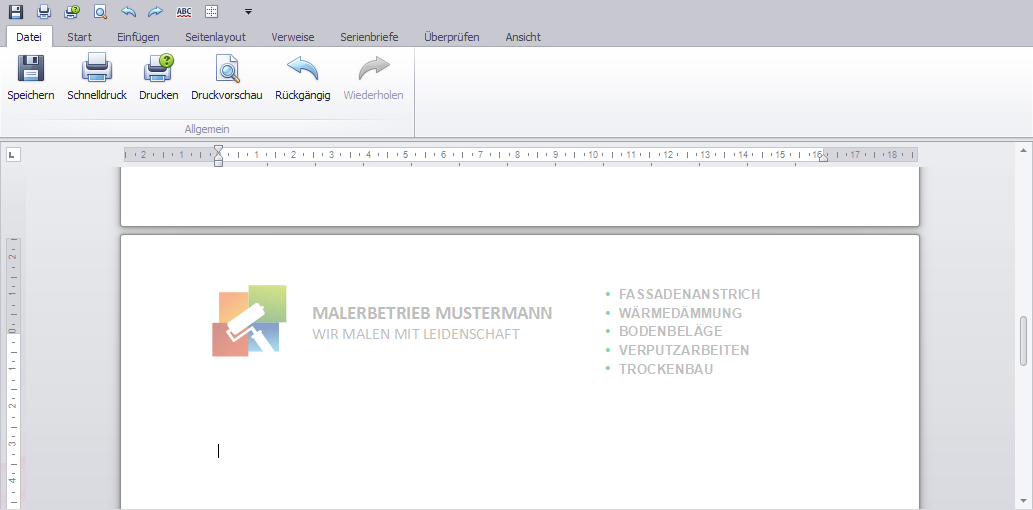
Klicken Sie nun erneut im Reiter Einfügen auf den Button Kopfzeile, um die Kopfzeile der zweiten Seite im Bearbeitungsmodus zu öffnen.
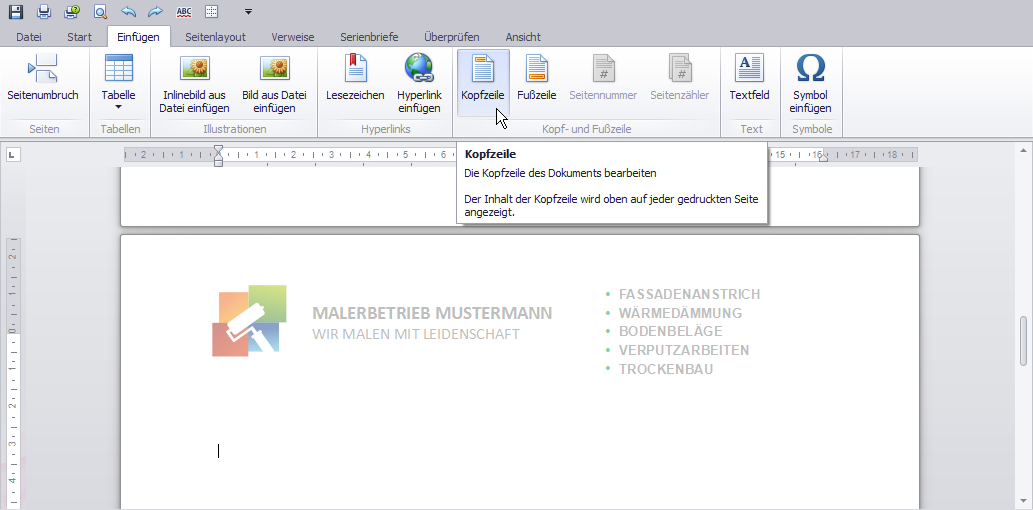
Drücken Sie nun die Tasten Strg + A, um den Inhalt der gesamten Kopfzeile zu markieren.

Drücken Sie anschließend die Tasten Strg + X, um den Inhalt der Kopfzeile auszuschneiden. Die gesamte Kopfzeile der zweiten Seite befindet sich nun in der Zwischenablage.
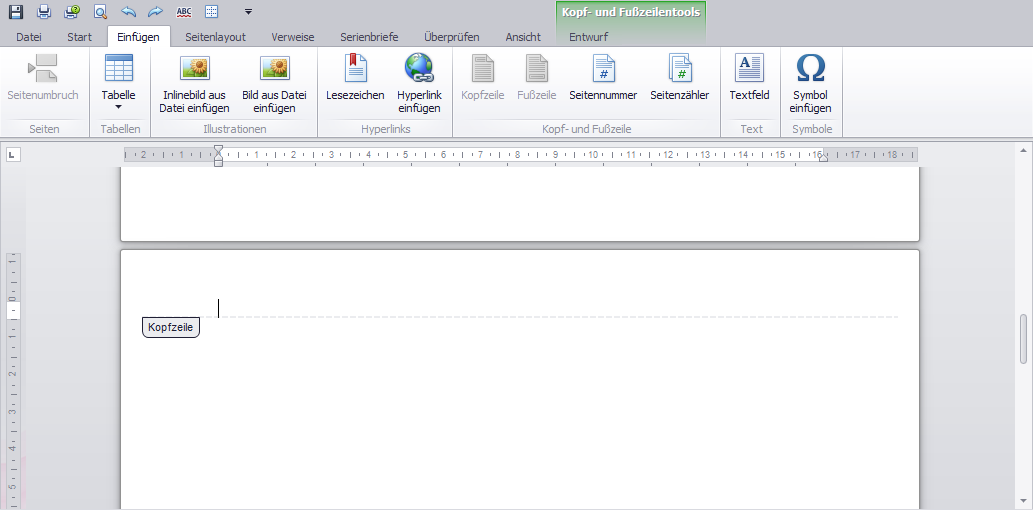
Klicken Sie nun im Reiter Entwurf auf den Button Vorherige, um zur Kopfzeile der ersten Seite zu wechseln.
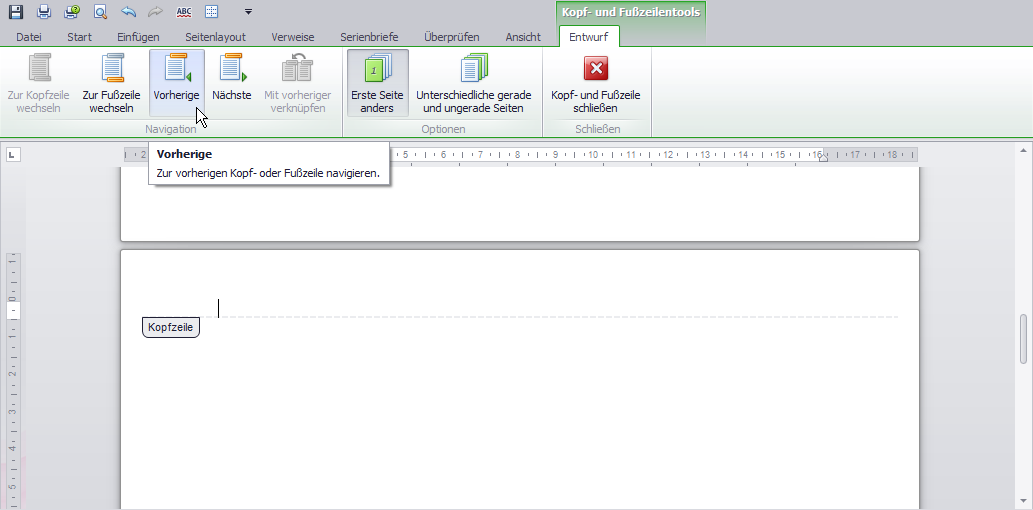
Fügen Sie nun den Inhalt aus der Zwischenablage durch Drücken der Tasten Strg + V in die Kopfzeile der ersten Seite ein.
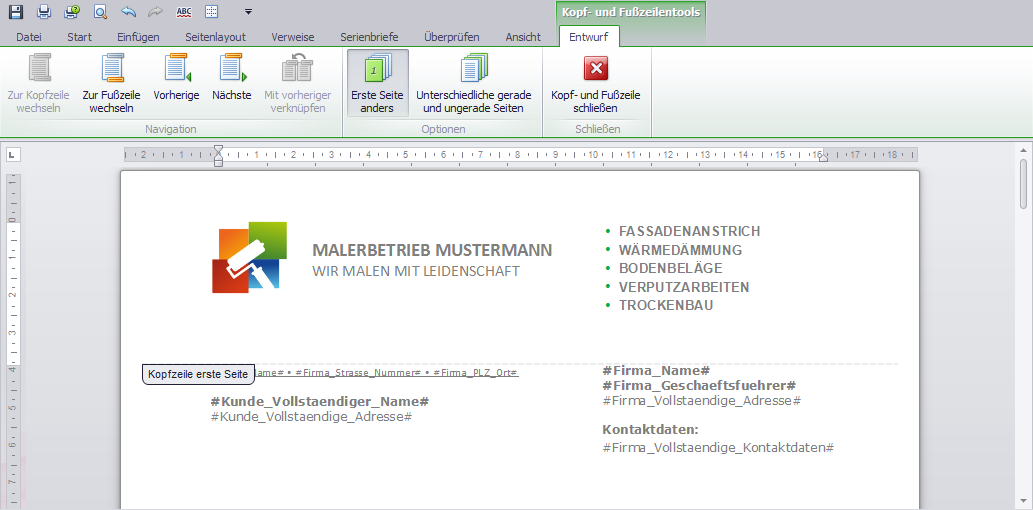
Wir haben es nun geschafft, dass der Inhalt der Kopfzeile nur noch auf der ersten Seite und nicht mehr auf den Folgeseiten erscheint. Dasselbe müssen wir nun bei der Fußzeile erreichen. Klicken Sie dazu im Reiter Entwurf auf den Button Zur Fußzeile wechseln und anschließend auf den Button Nächste.
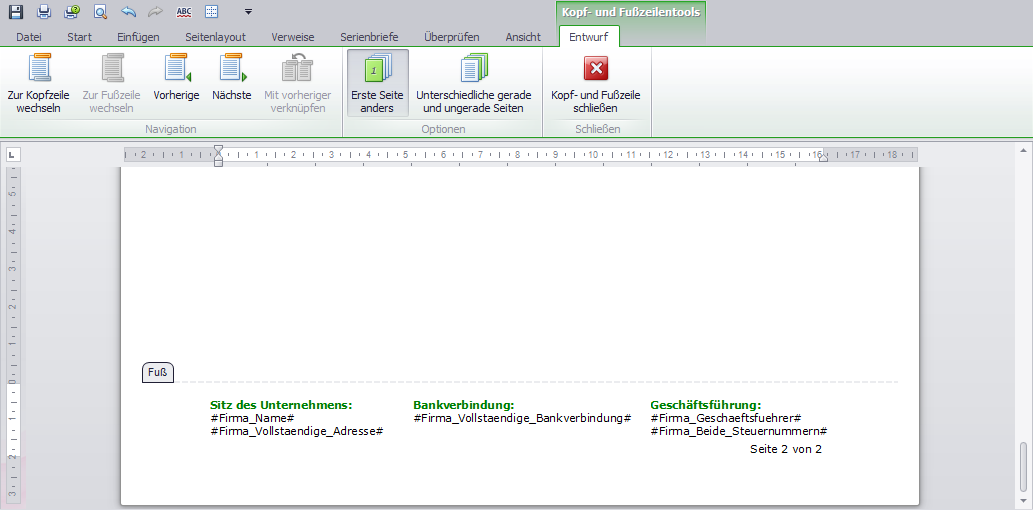
Drücken Sie nun die Tasten Strg + A, um den Inhalt der gesamten Fußzeile zu markieren.
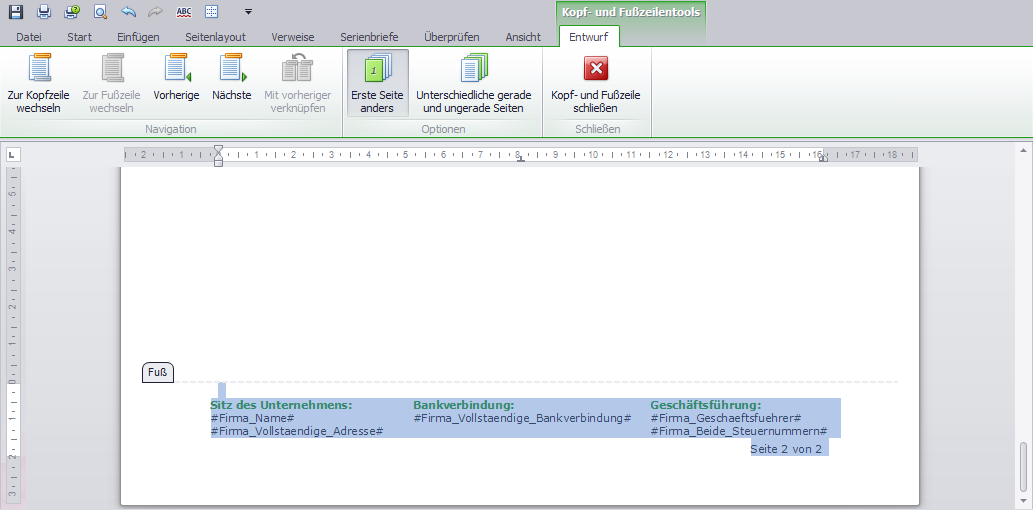
Drücken Sie anschließend die Tasten Strg + X, um den Inhalt der Fußzeile auszuschneiden. Die gesamte Fußzeile der zweiten Seite befindet sich nun in der Zwischenablage.
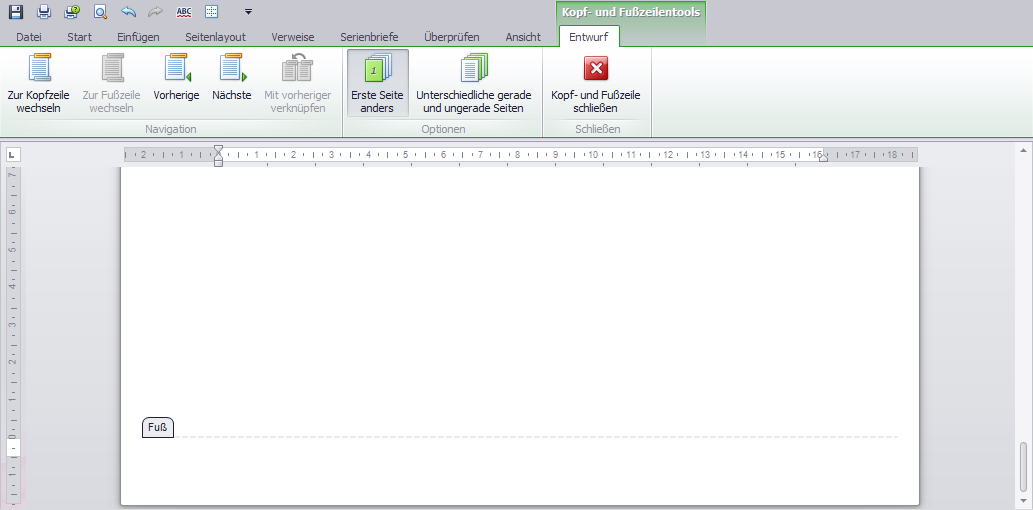
Klicken Sie nun im Reiter Entwurf auf den Button Vorherige, um zur Fußzeile der ersten Seite zu wechseln.
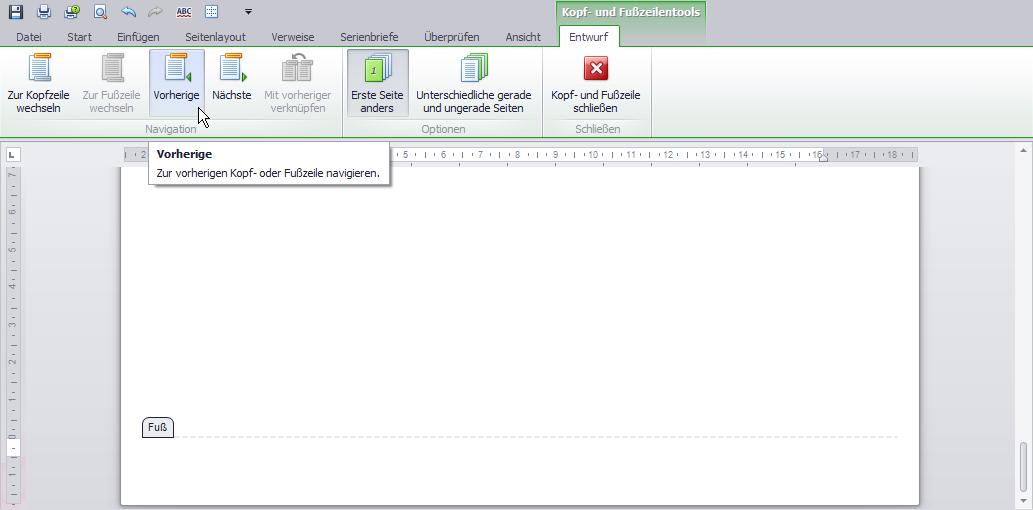
Fügen Sie nun den Inhalt aus der Zwischenablage durch Drücken der Tasten Strg + V in die Fußzeile der ersten Seite ein.
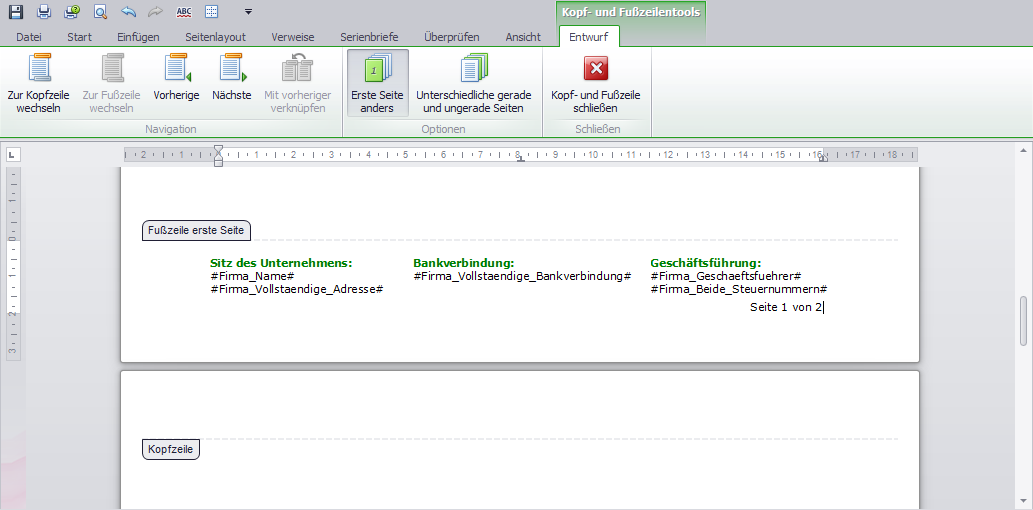
Wir haben es nun geschafft, dass auch der Inhalt der Fußzeile nur noch auf der ersten Seite und nicht mehr auf den Folgeseiten erscheint. Schließen Sie den Bearbeitungsmodus der Fußzeile durch Klick auf den Button Kopf- und Fußzeile schließen. Setzen Sie den Cursor ans Ende des Dokuments und löschen Sie alle Leerzeilen, die Sie vorher angelegt haben, um das Anzeigen der zweiten Seite zu erzwingen.
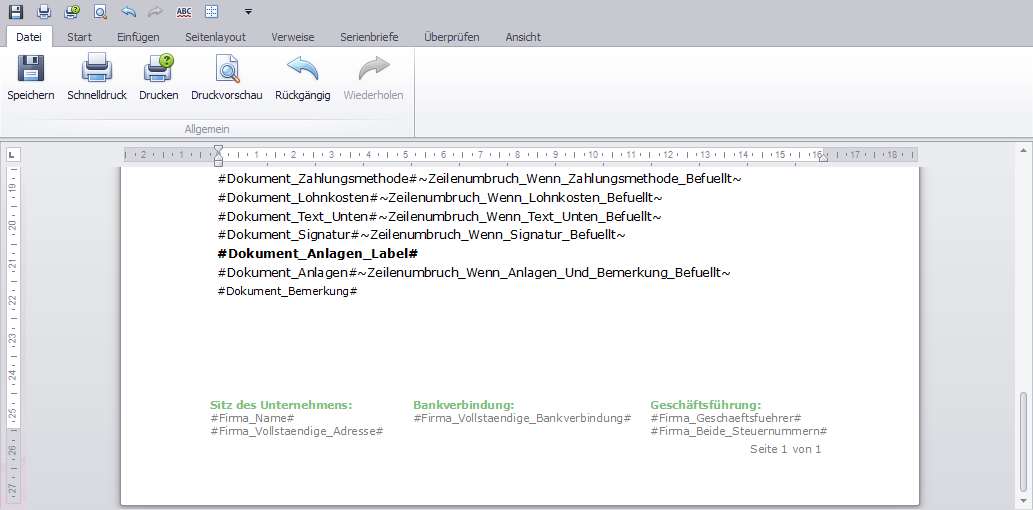
Das war’s. Speichern Sie im letzten Schritt das Template-Design ab.